Wij maken maar wat graag gebruik van Google Tag Manager (GTM). Dat heb je al eerder ervaren op ons blog.
Zo schreven we over A/B testen met behulp van GTM en weergegevens inladen in Google Analytics.
Maar wat de voordelen zijn en hoe je de basis van Tag Manager instelt, dat licht ik hier graag toe.
Waarom zou ik Google Tag Manager gebruiken?
Google Tag Manager is een Tag Management systeem.
In zo’n systeem koppel je scripts die je bij bepaalde voorwaarden op je website kunt activeren. Voorbeelden van deze voorwaarden zijn: paginabezoeken, klikken op links of het versturen van formulieren.
Webbouwers kunnen dat direct in de code instellen.
Het voordeel van een Tag Management Systeem is dat we webbouwers na het plaatsen van de code niet meer nodig hebben.
We kunnen vanaf dan alles zelf, wanneer we dat willen en zonder extra kosten. Ideaal dus!
Gaan we een Facebook campagne opzetten en hebben we daarvoor een conversiepixel nodig? Dan plaatsen we die zonder moeite zo op jouw website.
Waaruit bestaat de basis inrichting van Tag Manager?
We gaan er vanuit dat je al een Google account hebt en dat je al bekend bent met Google Analytics.
In Google Tag Manager gaan we Google Analytics instellen, waarbij we het klikken op uitgaande links en e-mailadressen gaan meten.
Account aanmaken
Op https://tagmanager.google.com kun je een Google Tag Manager account aanmaken.
Je geeft daar een naam op, vult het adres in van je website en kiest voor een container die op internet zal worden gebruikt.
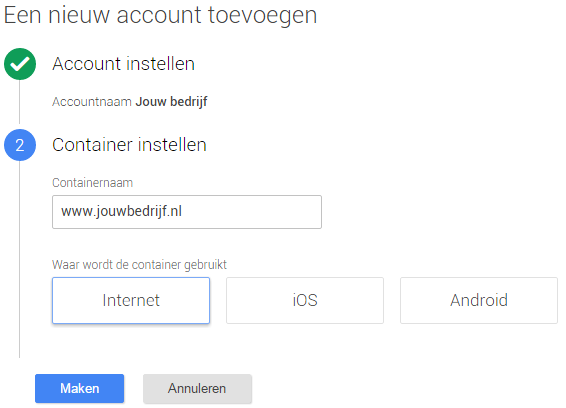
Vervolgens krijg je het script voorgeschoteld wat je op je website moet (laten) plaatsen.
Let hierbij op dat deze direct na de <body>-openingstag geplaatst wordt, dus niet ergens onderaan de pagina. Plaats je het script niet correct dan wordt niet alles even goed gemeten.
Nu beginnen we met het vullen van de container. Dit doen we door drie zaken in te stellen:
- Tags
- Triggers
- Variabelen
Google Analytics via Google Tag Manager
We beginnen met het opgeven van het Google Analytics Tracking ID.
Dit doen we in een variabele, zodat we het ID maar één keer hoeven in te vullen.
Een variabele kun je namelijk hergebruiken, wat het makkelijker maakt om snel aanpassingen door te voeren.
Ga naar de pagina Variabelen en klik onderaan op Nieuw.
Het type wat je selecteert is constant (de tracking ID verandert namelijk niet) en bij waarde geef je het tracking ID uit Google Analytics op: UA-XXXXXXXX-1.
Hierna geef je de naam Google Analytics ID op.
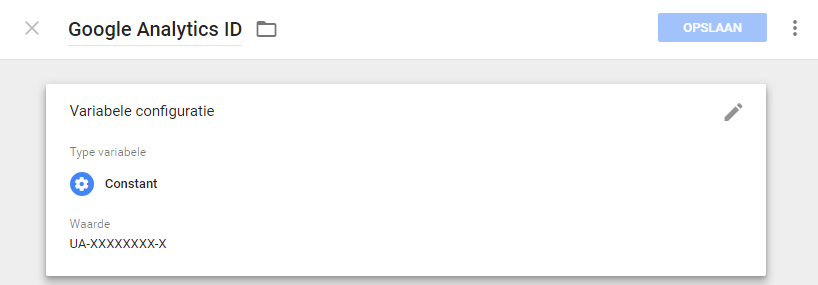
Nu is het tijd om in te regelen wanneer Google Analytics data door moet geven. Dit doen we bij Tags.
We kiezen voor Nieuw, klikken op Tagconfiguratie en op de pagina die volgt voor Universal Analytics.
Bij Tracking ID nemen we de naam van de variabele over met accolades, dus: {{Google Analytics ID}}.
De overige functies staan standaard goed ingesteld.
Bij de laatste stap, Triggers, kiezen we voor All pages, omdat we de informatie op iedere pagina binnen willen krijgen.
Bij het maken van de tag kun je de standaard naam laten staan.
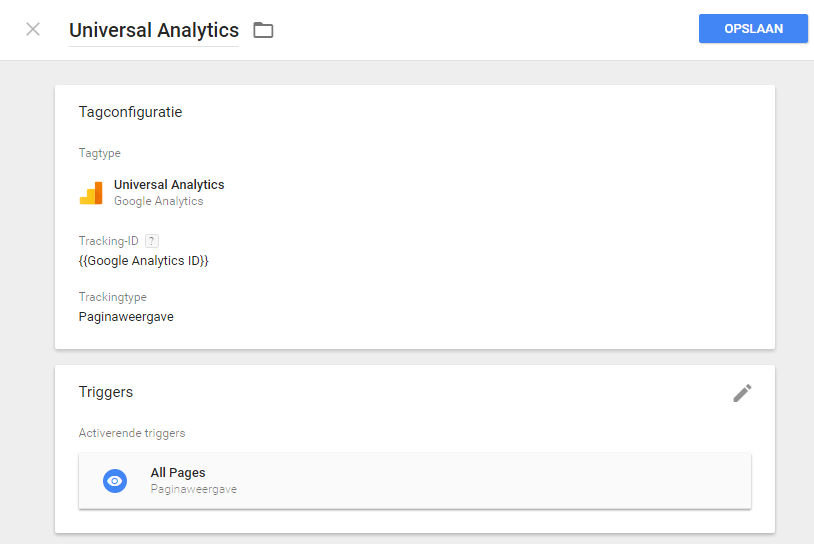
Klikken op uitgaande links meten
Wat wij ook altijd graag willen meten is of er op uitgaande links wordt geklikt.
Normaal gesproken heb je hier de webbouwer voor nodig, maar met Tag Manager kun je dat zelf regelen.
De variabele die we nodig hebben is standaard ingesteld, maar moeten we nog activeren. Ga naar Variabelen, kies voor Configureren en vink de checkbox aan naast Click URL.
Vervolgens maken we weer een nieuwe tag aan.
Ook hier kies je voor Universal Analytics en geef je bij Tracking ID de variabele op die je eerder hebt ingesteld: {{Google Analytics ID}}.
Het trackingtype pas je nu wel aan en zet je op Gebeurtenis. Vervolgens geef je de volgende instellingen op:
- Categorie: Uitgaande links;
- Actie: Klikken;
- Label: {{Click URL}};
- Waarde: <leeg>;
- Niet-interactietreffer: Waar.
Bij de laatste stap, Triggers, is het heel belangrijk om in te stellen wanneer deze gebeurtenis moet worden geregistreerd.
Aangezien de standaard optie niet voldoet, moeten we een nieuwe trigger aanmaken via de + in de rechterbovenhoek.
Het gaat hier om een Klik op Alleen links. De trigger moet niet bij alle klikken op links worden geactiveerd, maar bij Sommige klikken op links.
Daaronder geef je op:
- Click URL – bevat geen – jouwbedrijf.nl (vul hier je eigen domeinnaam in)
- Click URL – bevat geen – mailto
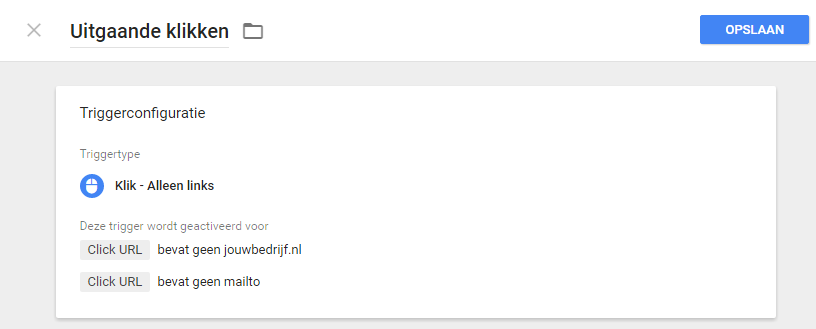
Bij de naam van de trigger geven we op Uitgaande klikken. De tag slaan we op onder de naam UA – Event – Uitgaande links.
Klikken op e-mailadressen meten
Op je website komt vast wel een e-mailadres voor, maar weet je ook hoe vaak erop wordt geklikt?
Hoewel het geen garantie is dat bezoekers daadwerkelijk contact met je opnemen, meet je hiermee wel de intentie.
Via Google Tag Manager stellen we dat in. Het gaat op een soortgelijke manier als het meten van klikken op uitgaande links.
Bij gebeurtenis geven we andere waardes op, namelijk:
- Categorie: E-mailadres;
- Actie: Klikken;
- Label: {{Click URL}};
- Waarde: <leeg>;
- Niet-interactietreffer: Waar.
Het activeren van deze gebeurtenis doen we weer via een aangepaste trigger, waarbij we alleen de laatste stap anders in hoeven te stellen ten opzichte van de trigger voor uitgaande links.
Deze gebeurtenis willen we namelijk alleen activeren bij de volgende voorwaarde:
- Click URL – bevat – mailto.
We slaan de trigger op onder de naam Mailto klikken en de tag onder de naam UA – Event – E-mailadres klikken.
Testen en publiceren
De tags, triggers en variabelen die we hebben ingesteld werken niet meteen. We moeten ze namelijk eerst testen en vervolgens publiceren.
Dit doe je via de grote rode knop rechtsboven in de hoek. Klik via het kleine pijltje op Voorbeeld.
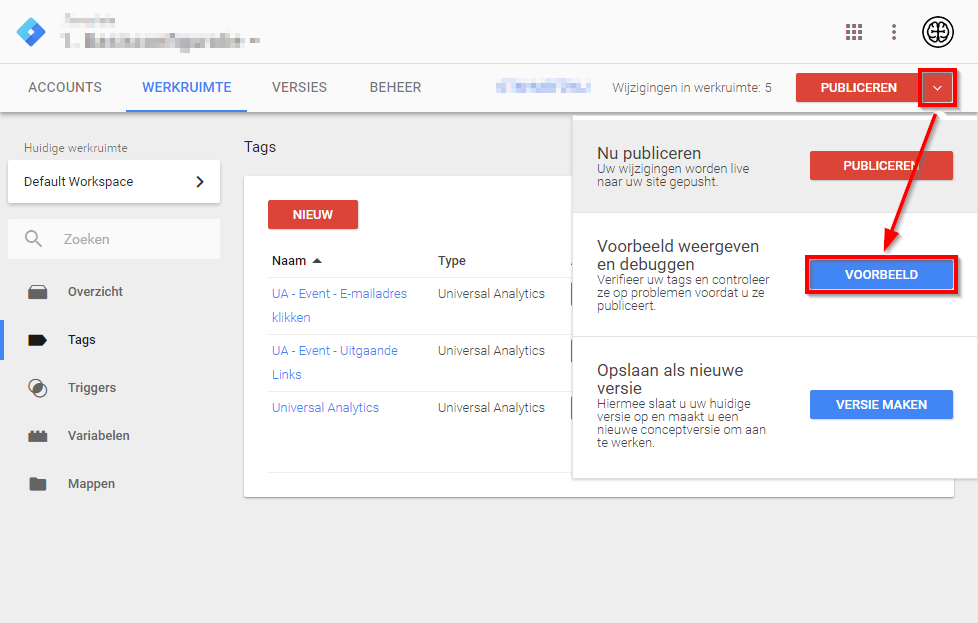
Vervolgens ga je naar je website binnen dezelfde browser.
Je ziet nu twee vlakken. Bovenin staat je website en onderin zie je wanneer welke tag is geactiveerd.
Als het goed is zie je nu gelijk onder “Tags Fired On This Page” de tag Universal Analytics staan. Je websitebezoek wordt dan door Google Analytics geregistreerd.
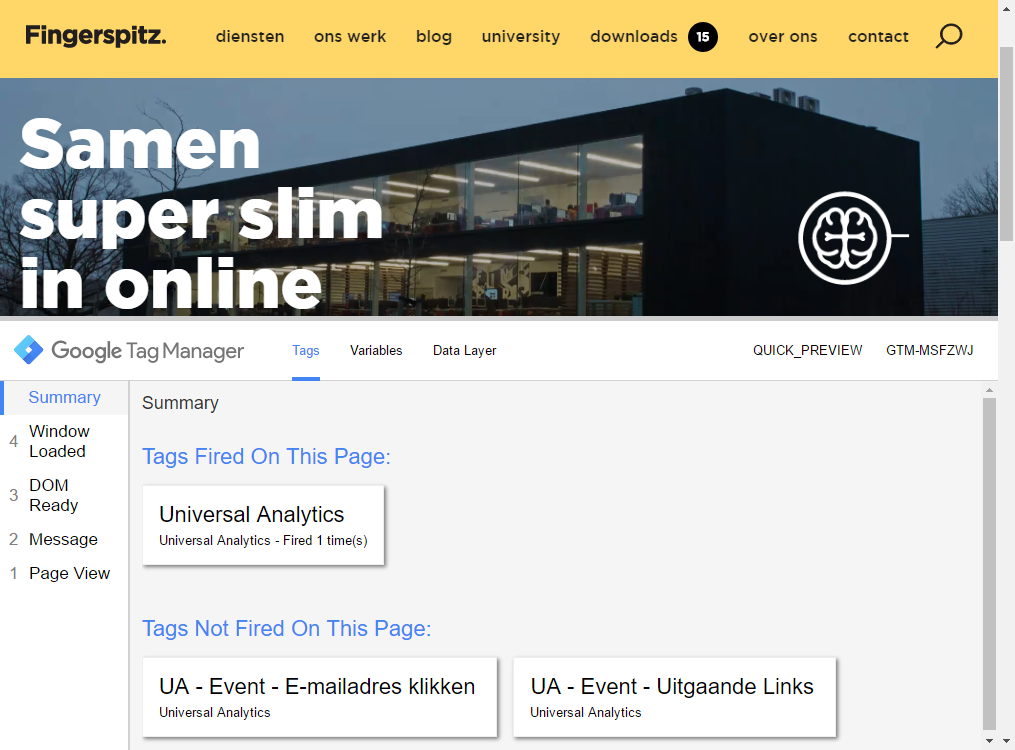
Zoek vervolgens een uitgaande link op en open deze in een nieuw venster of tabblad.
Nu moet je ook deze tag terugzien in het overzicht.
Kijk vervolgens in Google Analytics, dan zie je het ook terug bij Realtime > Gebeurtenissen.
Dit geldt tevens voor het klikken op een e-mailadres, die zie je op dezelfde plaatsen terug.
Komt niet alles naar wens binnen? Dan moet je in Google Tag Manager je tags en triggers goed nakijken en opnieuw testen.
Kloppen de tags wel? Dan kun je in Google Tag Manager de voorbeeldmodus sluiten en op Publiceren klikken.
Geef je versie een naam en geef op wat er in deze versie van de container is gewijzigd. Dat maakt het in de toekomst makkelijk op aanpassingen te controleren en versies te herstellen.
Je container staat nu live en de data zal in Google Analytics worden verzameld.
Google Analytics
Deze blog is het eerste inhoudelijke artikel van een serie blogs, zoals deze zijn aangekondigd in “Waarom Dagobert Duck niet meer zonder Google Analytics kan”.
In het volgende blog leggen we je uit hoe je Google Analytics instelt.


